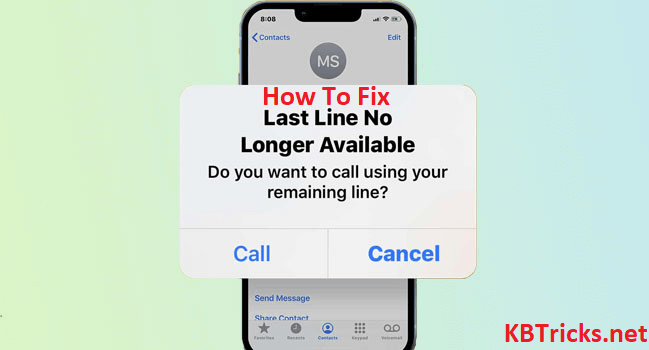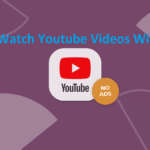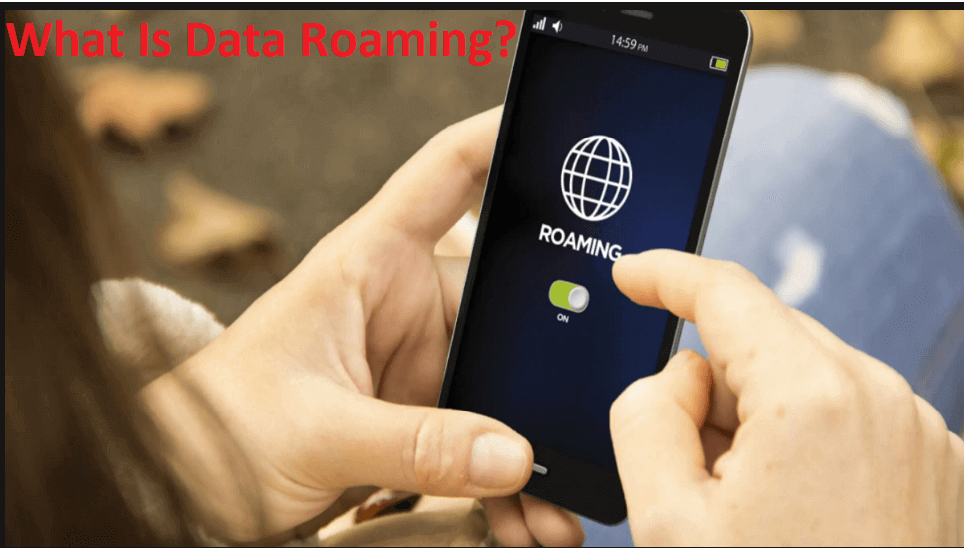What Is Last Line No Longer Available Error On iPhone?
Getting the last line no longer available error on iPhone is an issue for many users not only for you. This is an unexpected error that iPhone users may get while they are trying to make a call. Majorly this trouble is rising on dual sim setup iPhones. So if your device is also getting this trouble then don’t worry because we have a solution for it.
The last line no longer available error comes while you are trying to call with the preferred/default sim. Mainly this error rise on iPhone 10 and their other version which provides the eSim or dual sim facility. To easily deal with this error you can go with the below given tricks.
1). Manually Switch The Phone Line On Your iPhone
You can manually change the default line while making a call from your favorite or recent history. And if you will click on the call option that you are getting during iPhone last line no longer available error then it will switch to the last for you to make a call.
And if you do not like to go with this solution then you can go with the below given alternative solution.
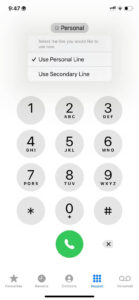
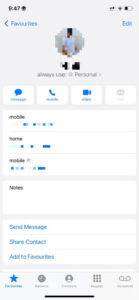
2). You Can Turn On and Off The Airplane Mode On Your iPhone
Whether you are using iPhone 12, iPhone 13, iPhone 13 pro, iPhone 13 pro max, or any other dual sim or eSim iPhone device and saying this error repeatedly then you can turn on and off the airplane mode on it.
Once you turn on the airplane mode wait for a minimum of 8 to 10 seconds and then turn off it. (To get the airplane mode on/off toggle unlock your device and swipe down from the upper right side corner.)
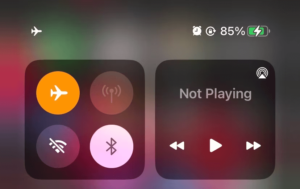
3). Reboot/Restart Your Device
The one quick way that you can use to fix the last line no longer iPhone issue is to reboot your device. To do this you have to power off and power on your device manually.
To do it manually you have to go to settings then go to general and at last click on the Shut Down option. After clicking on the shutdown option you have to swipe the power shutdown icon to the right side. Once your device turns off completely you have to hold the device power on button until you see get the apple logo on the screen.
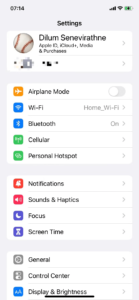
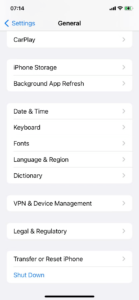
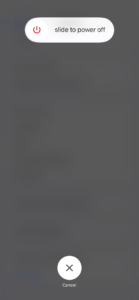
4). Clear The Recent Call History On Your iPhone
If you are facing the last line no longer iPhone issue while you are calling from your recent call list then clear all the recent call history on your iPhone device to deal with this trouble.
You can follow this steps to do it.
- First, go to the phone app and open the Recents tab.
- After that click on edit.
- At last click on the clear icon which you can see at the top left corner and tap on the clear all Recents.
- Thus, clear all call logs from recent history to get this problem solved.
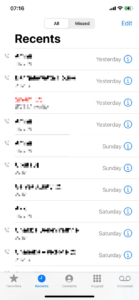
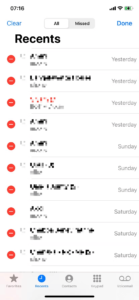
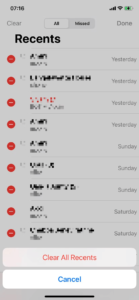
5). Check & Update Your iPhone Carrier Settings
This error may come because of carrier setting update remains. So check if the above solution does not work for your iPhone. To do this go to the setting > General > About. After that scroll down to your iPhone Carrier section and wait some time. If there you get the prompt with the message “Carrier Update Available” then update & install it to solve this query.
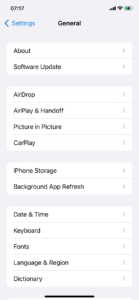
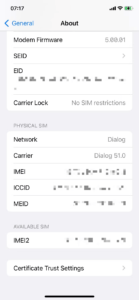
6). Avoid Using Mobile Data Switching
If it is possible for you to stop using mobile data switching then there is almost no chance of rising last line no longer problem on iPhone devices. To do this please follow the below given steps.
First click on the setting then hit the cellular data option.
Now turn off the mobile data switching option.
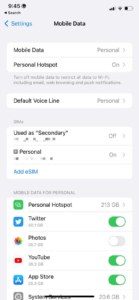
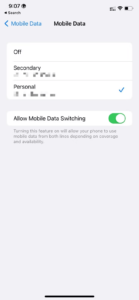
7). Turn Off The Automatic Network Selection On Your Device
Automatic network selection is a feature of the iPhone to provide a strong network single to their users. Sometimes iPhone’s last line no longer issue occurs because of this reason.
To turn off this, open setting > Cellular Network and then turn off the option “Automatic Network Selection”
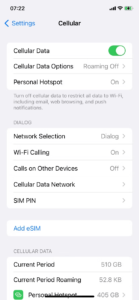
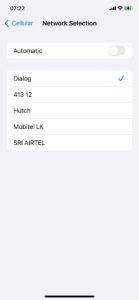
8). Turn Off Wi-Fi Calling Feature
The Wi-Fi calling feature allows us to receive and make calls over Wi-Fi while any area has poor singles. But sometimes this thing rises to conflict and due to this, you may get the Last Line No Longer Available error.
To turn off this feature, Go to settings> Cellular Network > Wi-Fi Calling and hit the switch button to turn off it.
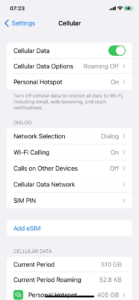
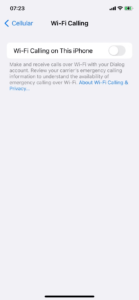
9). Download & Install The Latest Software Update
Apple updates its software continuously. So if your device gets such type of update then download and install it to get fix such type of common bugs.
To update your device, open Settings> General > Software Update, and after it clicks on the download and installs to get the newest updated iOS version for your apple phone.
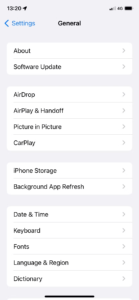
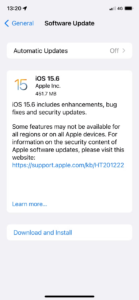
10. Reset The Cellular Network Settings On Your Device
If none of the above tricks works for you in fixing the Last Line No Longer Available iPhone issue then you can try this one solution. To reset your device network open settings > general > transfer and reset the phone, now tap on it to reset network settings.
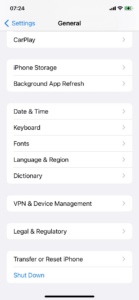
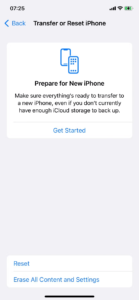
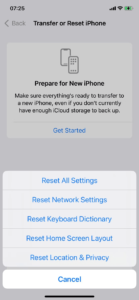
Conclusion
This is not a too big problem as you are thinking because this problem occurs if you are using the eSim feature on your iPhone device. And after trying all the above tricks if your device still not working fine and facing the Last Line No Longer Available problem then you should contact the support center.